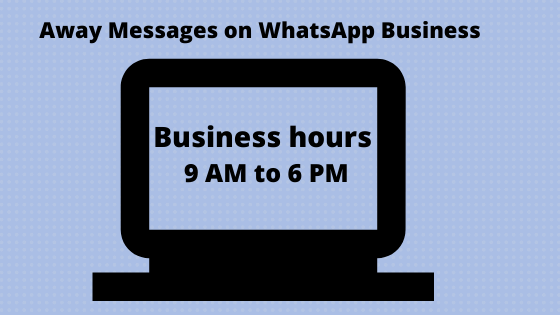
WhatsApp business has been proving itself as a customer care platform for many small and medium websites off late. Since WhatsApp has included many features in the business version that the traditional app does not have, it has been doing wonders. However, many users struggle to utilize the features despite their user-friendly properties due to lack of interest or time. As there are many YouTube videos and posts explaining how to set the greeting messages, away messages and Quick replies, it is very easy to make some changes in settings to avail the features.
We on behalf of Holithemes.com have attempted to write on these 3 main features, Quick replies. Greeting Messages and Away Messages. Since we are done with the first two topics and published them on our site, the third attempt is on setting up away messages. To know the set-up procedure of these messages, first, let us understand what the away messages actually are?
What are Away Messages?
No matter what, every business has some off hours or situations when they are unable to reply their customers on messengers or chat bots. However, replying customers is considered the best practice in staying in touch with them. Customers may get disappointed if no one answer them till the next day or some time. If you are engaged in a work and are unable to reply to messages or if it is out of the office word window, you need not refuse customers. In turn, you can politely reply them that you don’t work in that time. You may wonder that in this time, you can positively reply the customer. But mind you, you are not writing this message live. You set some pre-written messages that speak to the customers on your behalf in the off hours. Isn’t it an interesting feature in business WhatsApp?
Many of the websites are using WhatsApp plugins such as click to chat and click to stay connected with their customers on WhatsApp. So, it is mandatory for small and medium businesses to count on Away messages to keep the customers in track.
How to set Away messages?
To set away messages:
Click on More options –> Settings –> Business settings –> Away message
Turn on the option “Send away message”
Click on the message to edit it –> OK
Tap and choose among:
- Always send to send the automated message at all times.
- Custom schedule to send the automated message only during specific times.
- Outside of business hours to send the automated message only outside of business hours. (Note: You will find this option only when you have set your business timings in your business account profile. If your business timings are not set, you will not find any such option)
Under Recipients, click and select between:
- Everyone to send the automated message to anyone who messages you after business hours.
- Everyone not in address book to send the automated message to numbers that aren’t in your address book.
- Everyone except… to send the automated message to all numbers except a select few.
- Only send to… to send the automated message to select recipients.
Click on Save once you have selected the option