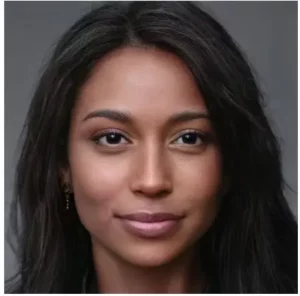The Multi Agent feature is designed to manage multiple agents, each with their own time range, ensuring seamless support throughout the day
🔗 Included in the PRO plan — View Pricing
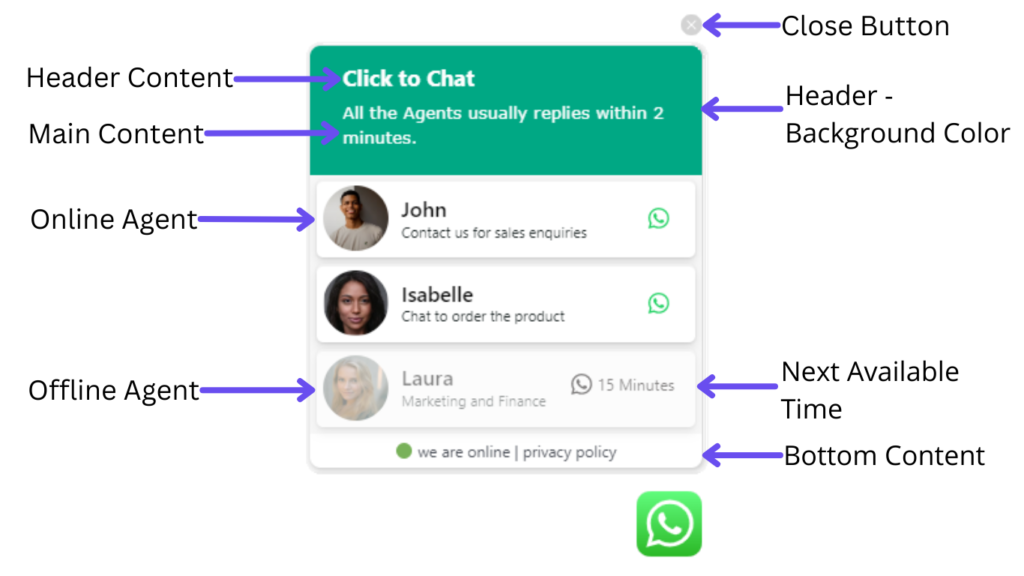
Navigate to Click to Chat—>Greetings
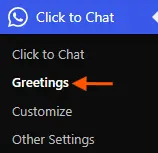
To add Greetings Dialog Open the Dropdown and select “Multi Agent.”
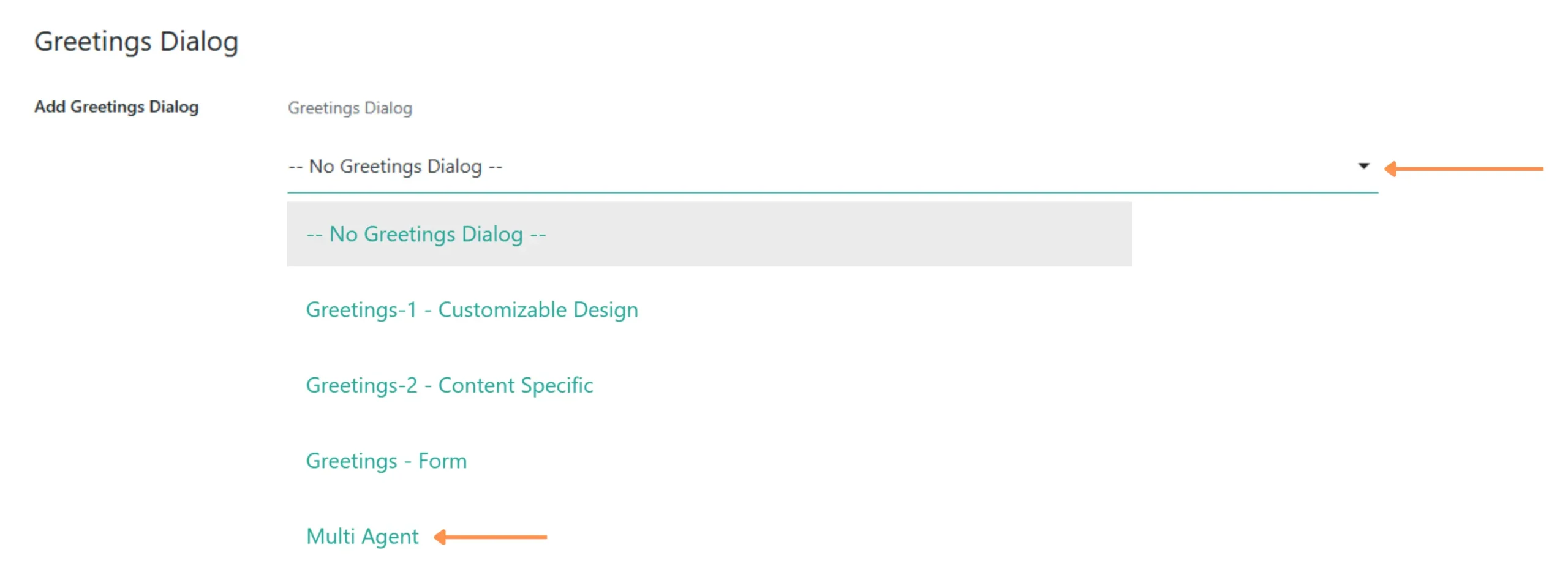
To add an agent, click “Add Agent” button and enter the agent details.
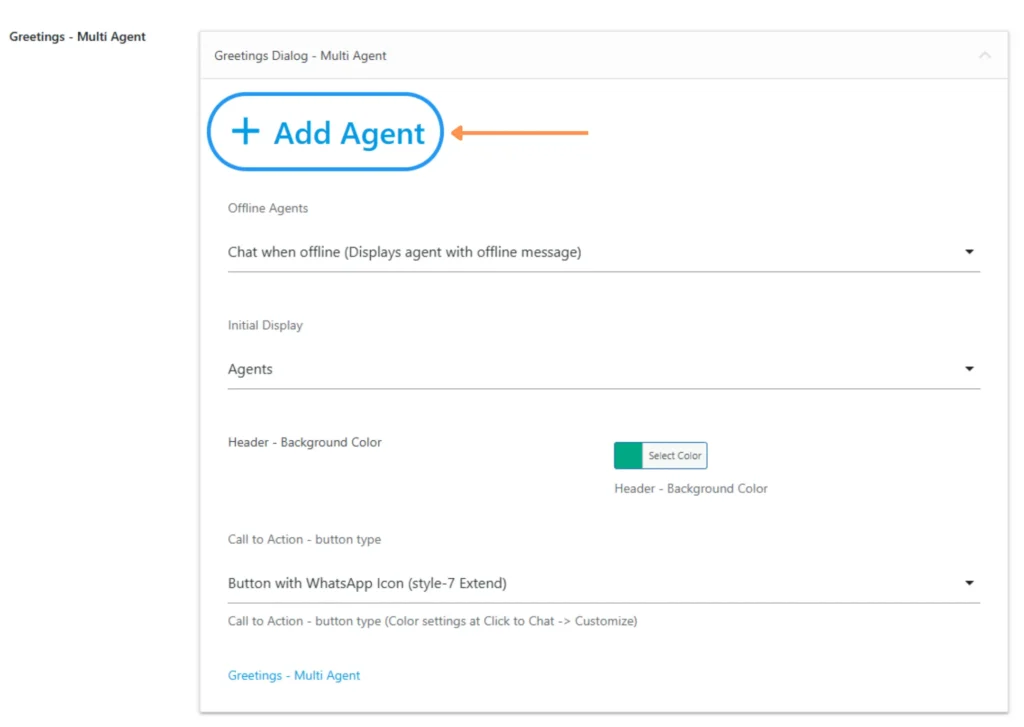
WhatsApp Number:
This number is assigned to the agent and is displayed at the front end of the website. We can either select the country code from this library or we can enter the country code starting with ‘+’ in the text box.
Title:
This field refers to the Title that is displayed in the first line at the front end.
Description:
The Text entered at Description appears in the second line at the front end design.
Pre-filled Message:
The Pre-filled Message appears on the chat link page when clicked on the respective agent. If no pre-filled message is entered, the plugin displays the Main pre-filled message entered at the Click to Chat settings.

Agent Image:
To add an image to the agent, click on Agent image and select the image. If no image is selected, the plugin displays the default WhatsApp icon.

To remove the selected image, click on Remove Image.
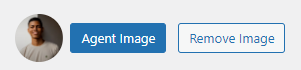
Agent Timings:
Enhance customer interaction by assigning specific time ranges to all the agents.
24×7 online
We can make an agent available 24×7 online by selecting 24×7 online.
Set timings
we can schedule multiple time ranges for each agent using set timings.
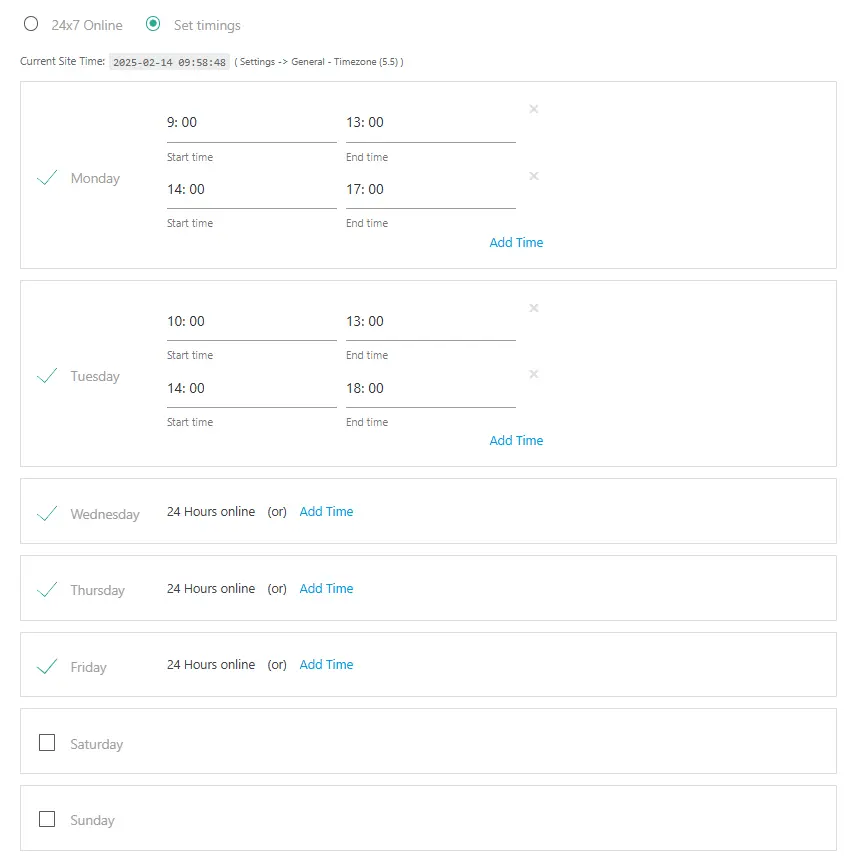
Click/select any day and leave it to make that day 24 hours online, or select Add Time to set multiple timings for a single day.
Timings work based on your website Time zone (settings->General->Timezone)
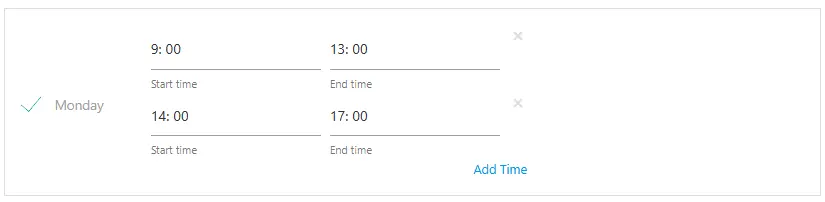
Here, the Time range for Monday is set from 9 AM to 1 PM, i.e. 1:01 PM to 2:29 PM is displayed as offline hours
the rest of the time from 2:30 PM to 5:00 PM is online again. Past 5:00 PM, it is offline again.
Reference Name:
This field is used internally to identify the agent’s reference. For example, department name, agent shift, etc. The reference name and Title name appear in the collapsed header.
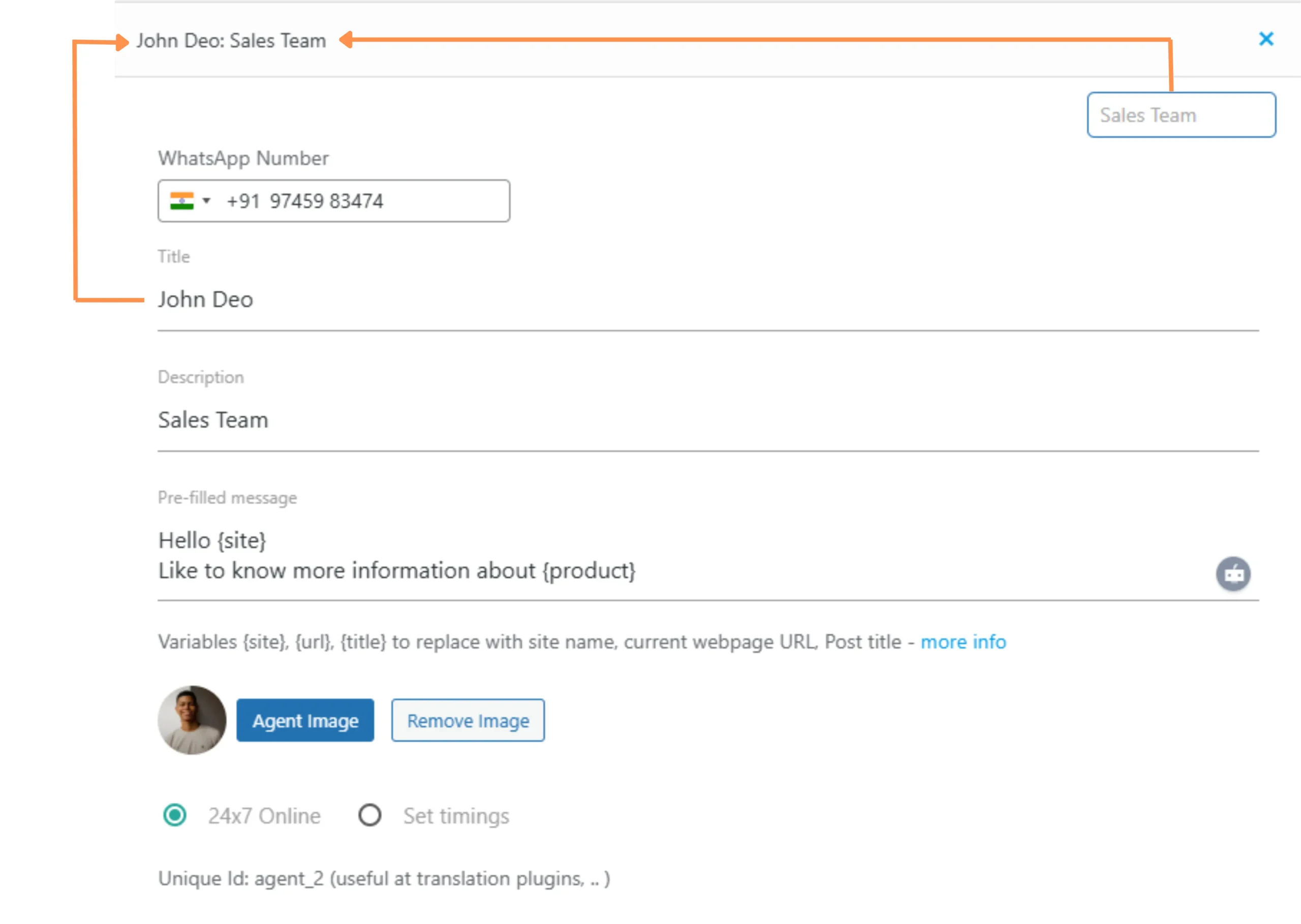
In the Admin settings, the Title and Reference names appear within the Collapsed Header. These are used to easily identify which team or domain they belong to for better organization.
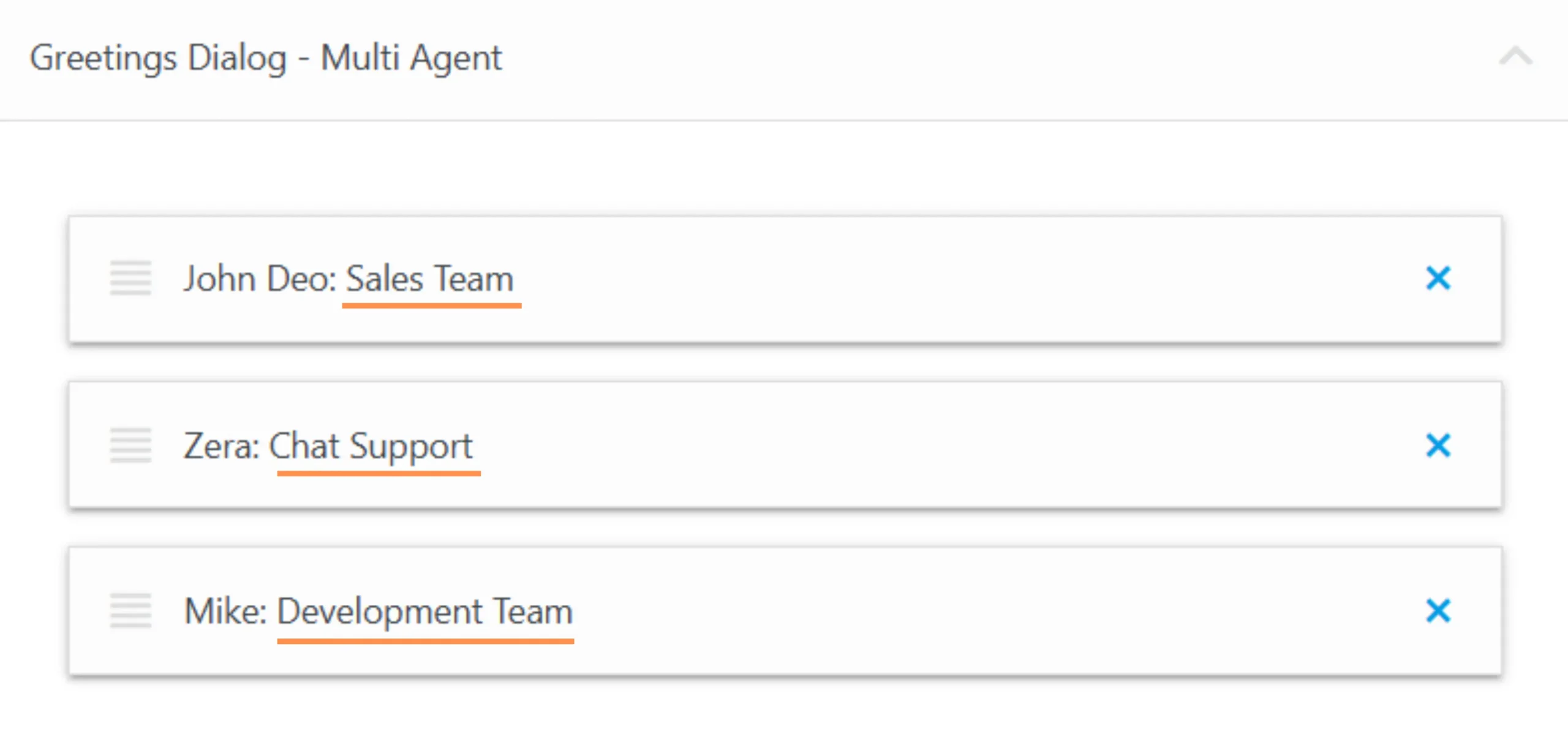
Offline Agents:
Select how agents should appear during offline hours from the below list.
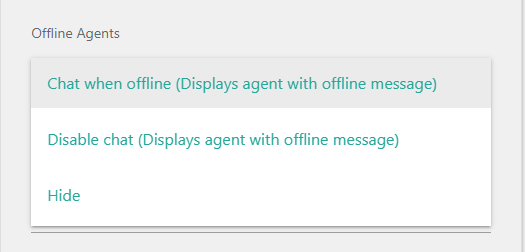
Chat when offline: Although agents appear as offline with the next available time duration in the front end, users still can chat with the agent during offline hours too.
Disable Chat: Agents appear with the next available time duration but, users can’t click on the agent to chat with them when offline.
Hide: Hides the agent when offline. An agent is no longer displayed in the front end until online hours.
Initial Display:
Select ’Agents’ to display Agents in the front end or choose ’Greetings Content’ to initially display the Greetings Template, and when clicked on WhatsApp at Greetings Template, it opens Multiple Agents.
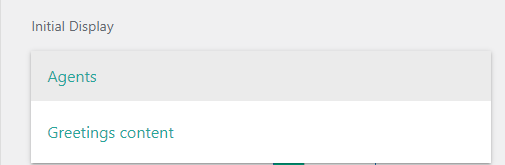
Enable/disable agent:
To disable an agent temporarily instead of completely deleting the Agent, we can uncheck Enable Agent. When an agent is not enabled, the Agent won’t appear at the front end.
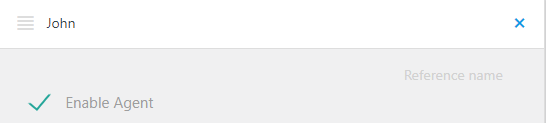
Remove Agent:
To remove/delete an agent completely, click on the close button and save changes. The Agent’s data is no longer displayed.
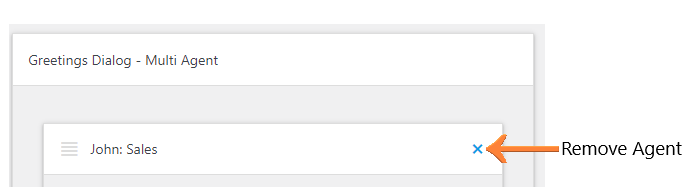
Greeting Actions
Actions are useful to promote the Greetings message at a particular Time, Page scroll and Click.
🔗 Included in the PRO plan — View Pricing
- If the Initial stage is set to Open, the greetings dialog appears immediately. But if a user closes the greetings dialog on any page, then it will re-appear based on ‘Actions’
- To display the greetings dialog only after a particular time and scroll delay or any click actions, please set the initial stage to ‘close‘.
Time Action:

The Greetings dialog appears on the web pages after completion of the specified time in ‘Time action’. The value of ‘Time Action’ is in seconds.
If the initial stage is set to ‘Open’: By default, the greetings dialog appears immediately on the webpage for the first time. Afterwards, greetings appear only after completion of the given time action value.
If the initial stage is set to ‘Close’, the greetings dialog appears after completion of the given time action value. When Greetings is closed on any page, it reappears after completion of the given time action value.
Scroll Action:
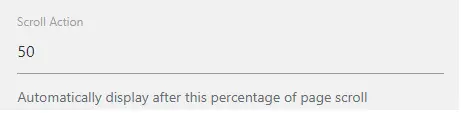
The value entered in the scroll action is taken as the percentage value. The greetings dialog appears after scrolling down the webpage to this value. From the above image, greetings appear after the user scrolls down to 50% of the webpage.
If both time and scroll action values are given at once, then whichever value finishes first will be executed.
Click Action:
Add the ‘ctc_greetings’ class name to any element. When the user clicks on that element, the greetings dialog appears.
Click this button to see the Greetings Click Action Demo :
View Port
When an element with the class name ‘ctc_greetings_now’ is in the viewport, the greetings dialog appears.
To add a class name – select any element and at the right sidebar settings at ‘Advanced’ –>‘Additional CSS class(es)’ Add ‘ctc_greetings_now’ as the class name.
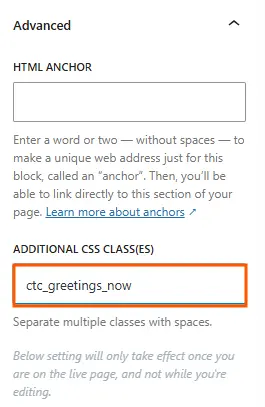
Multi Agent Translation using Localization Plugins
The Multi-Agent feature works well with translation plugins like WPML and Polylang
You can translate all the text shown for each agent
- Agent name
- Description or role
- Pre-filled message
- Phone number